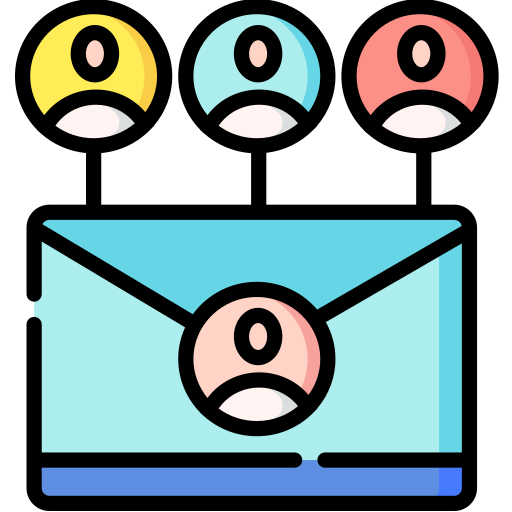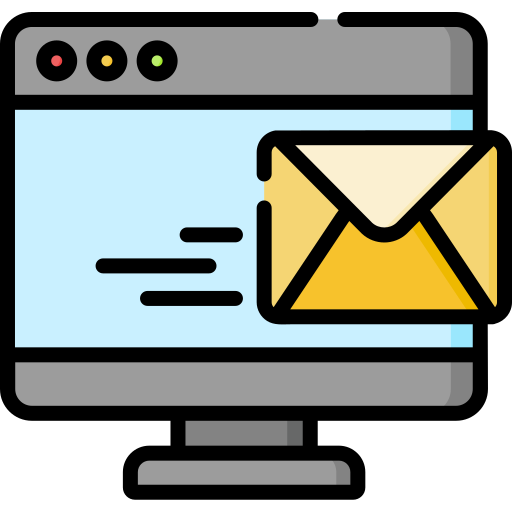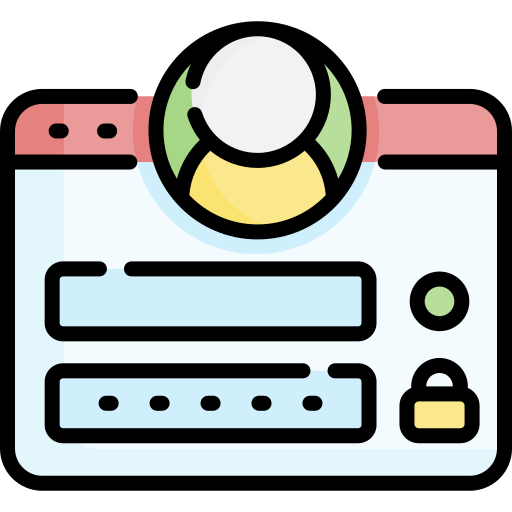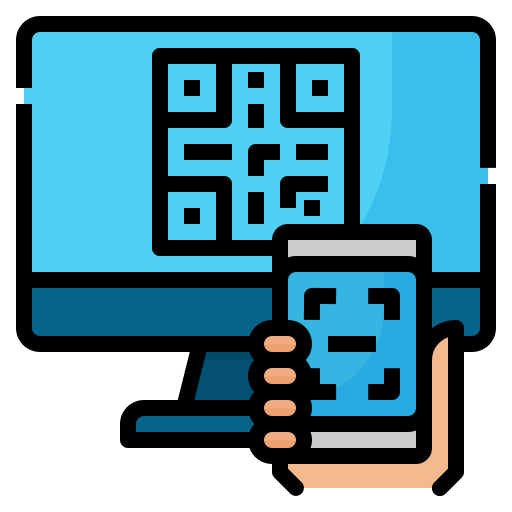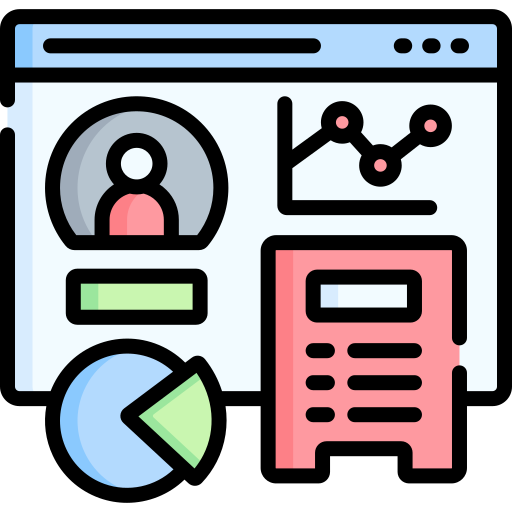همانطور که پیش تر اشاره شد شما می توانید در پنل جت لاینز با توجه به نیاز خود، پیام ها را از روش های مختلف ارسال نمایید. این مقاله شما را با بخش ارسال پیام انبوه آشنا می کند.
پیام انبوه
زمانی که از منوی کناری پنل روی ارسال پیام گروهی کلیلک کنید، وارد صفحه ی زیر می شوید. این صفحه یک دید کلی از تاریخچه و دسترسی به قسمت به قسمت های مختلف می باشد.
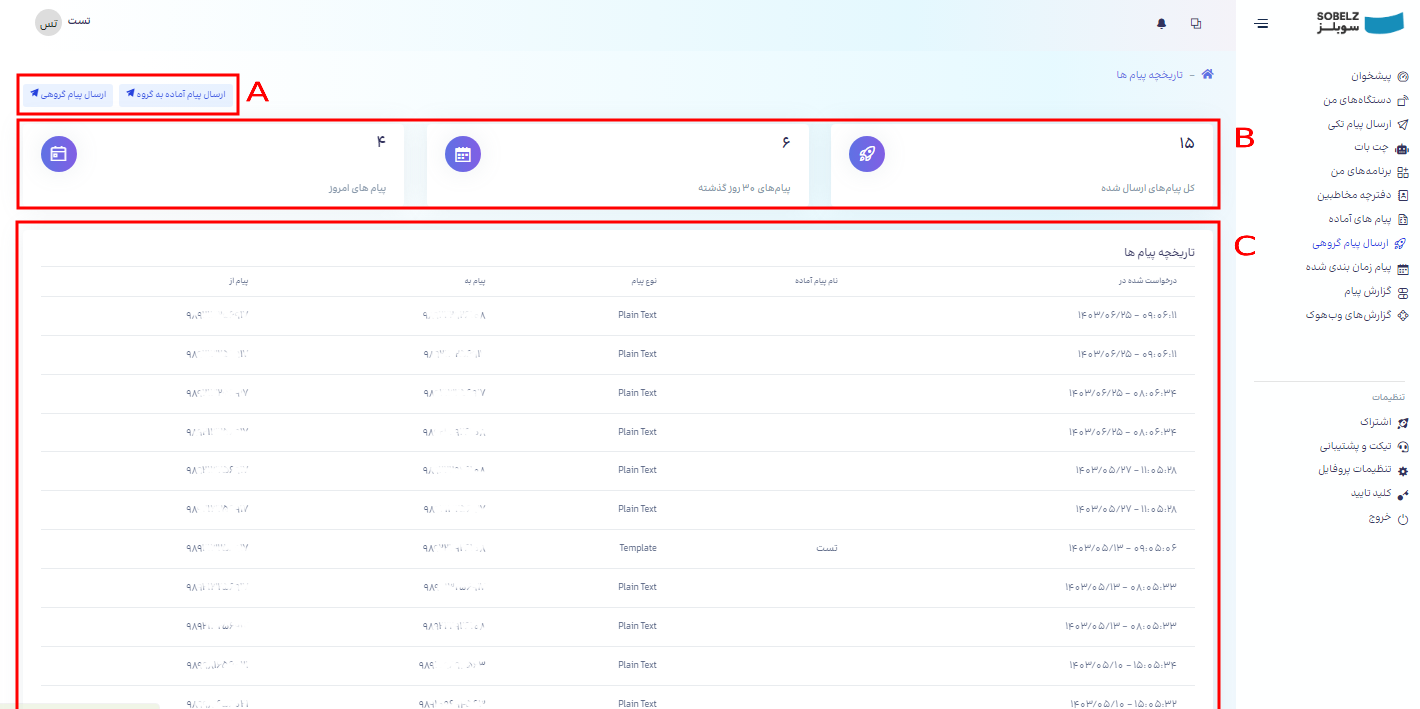
بخش های مشخص شده با حروف در تصویر بالا شامل:
A: در این قسمت دو دکمه وجود دارد که در ادامه به آن ها می پردازیم.
B: در این قسمت سه جعبه ی آماری وجود دارد که در اولی تعداد کل پیام های گروهی ارسال شده، دومی تعداد پیام های 30 روز گذشته و سومی تعداد پیام های گروهی ارسال شده در روز جاری را نشان می دهد.(این آمار بر اساس تعداد شماره های گیرنده می باشد. در واقع اگر در روز جاری شما یک پیام گروهی را به ده نفر ارسال کرده باشید، پیام های امروز عدد 10 را نشان می دهد.)
C: این بخش از صفحه لیستی از تاریخچه ی پیام ها می باشد و اطلاعاتی از قبیل تاریخ ارسال، نوع پیام، شماره ارسال کننده و گیرنده را نمایش می دهد.
ارسال پیام گروهی
جهت ارسال پیام گروهی و یا همان ارسال پیام انبوه دو دکمه در بالای صفحه (A) برای این کار تعبیه شده اند. دکمه اول جهت ارسال پیام متنی و دکمه دوم جهت ارسال پیام های همراه رسانه، لوکیشن و… می باشد.
1. ارسال پیام گروهی: هنگامی که بر روی این دکمه کلیک کنید، وارد صفحه ی زیر می شوید. در این بخش می توانید پیام های ساده متنی خود را ارسال کنید. دکمه تاریخچه پیام ها شما را به صفحه قبل هدایت می کند.
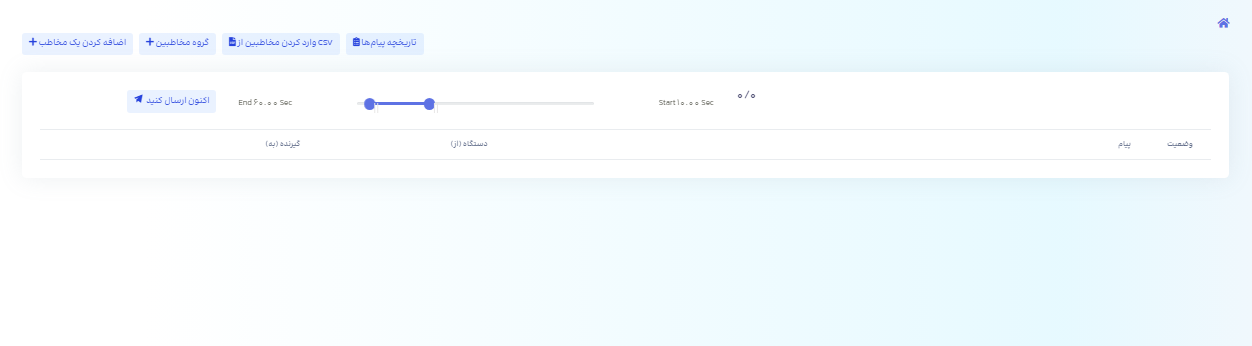
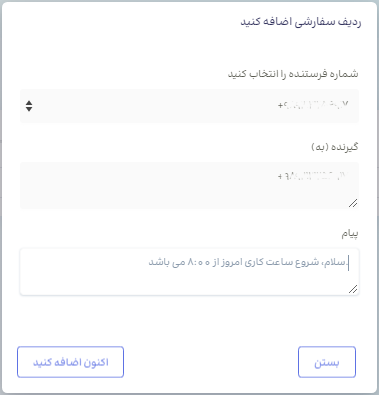
با کلیک بر روی دکمه اضافه کردن یک مخاطب یک پاپ آپ باز می شود که می توانید شماره هایی که قصد ارسال پیام به آن ها را دارید به صورت دستی وارد نمایید. در این پاپ آپ ابتدا شماره فرستنده را انتخاب می کنید، سپس شماره گیرنده را به همراه کد کشور و در نهایت متن پیام خود را وارد می کنید و با زدن دکمه اکنون اضافه کنید این پیام به صف ارسال پیام های گروهی افزوده می شود.
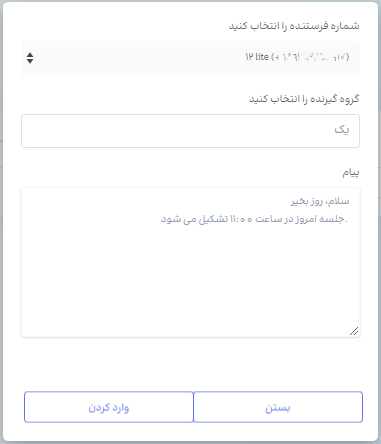
هم چنین با استفاده از دکمه بعدی، گروه مخاطبین، می توانید پیام را به یک گروه از مخاطبینی را که از قبل ایجاد کرده اید ارسال نمایید. در پاپ آپ باز شده ابتدا شماره فرستنده و سپس گروه گیرنده را از منو های باز شو انتخاب کنید. سپس در کارد پایین متن پیام را وراد نمایید. با کلیک دکمه اکنون اضافه کنید این پیام نیز به صف ارسال پیام های گروهی افزوده می شود.
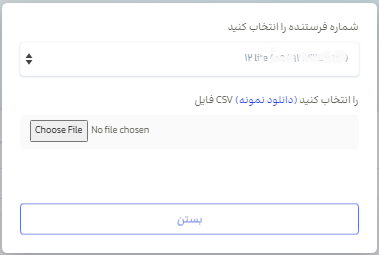
با استفاده از دکمه وارد کردن مخاطبین از csv، می توانید یک فایل csv که آن را از قبل را تهیه کرده اید وارد صف ارسال پیام کنید. این فایل می تواند یک شیت اکسل باشد و نمونه آن در این قسمت موجود است (دانلود نمونه)، که یک ستون مربوط به شماره افراد گیرنده و ستون بعدی متن پیام می باشد.
پس از اتمام وارد کردن پیام ها در صف، شما صفحه ای مشابه زیر را مشاهده خواهید کرد. بخش A لیست پیام ها و وضعیت آن را نشان می دهد . قسمت B یک اهرم برای انتخاب بازه زمانی جهت ارسال صف پیام ها دارد. با کلیک بر روی دکمه اکنون ارسال کنید (C)، پیام های وارد شده شما در صف، به ترتیب و در بازه زمانی مشخص شده ارسال خواهند شد.
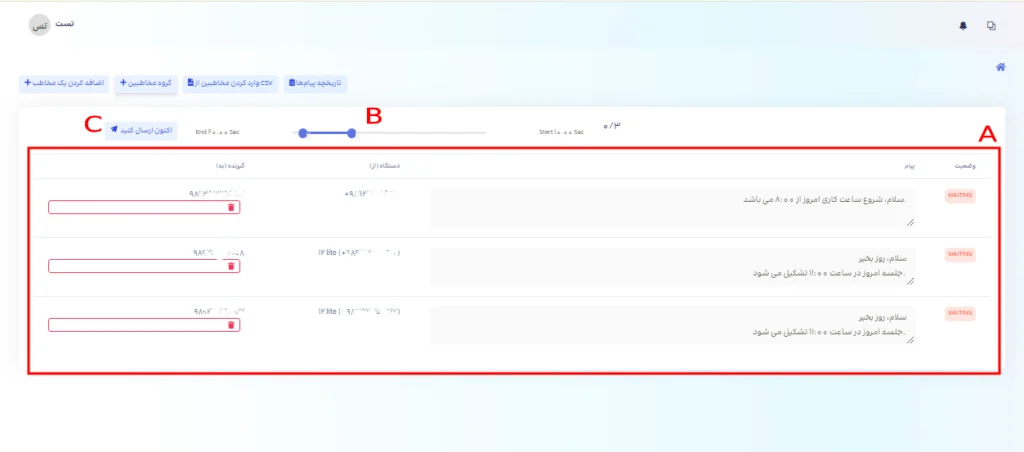
2. ارسال پیام آماده به گروه: این دکمه یک پاپ آپ برای شما با زمی کند که از این طریق می توانید یک پیام آماده که از قبل آن را ایجاد کرده اید را برای گروه مخاطبین ارسال کنید.
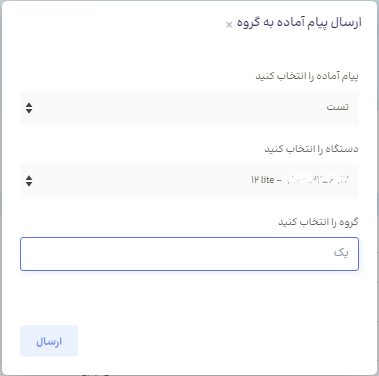
در تصویر بالا مشخص است که ابتدا از منوی باز شو پیام آماده، سپس شماره فرستنده و در نهایت شماره گروه مخاطبین را انتخاب می کنید و با کلیک دکمه ارسال به صفحه ی زیر هدایت می شوید.
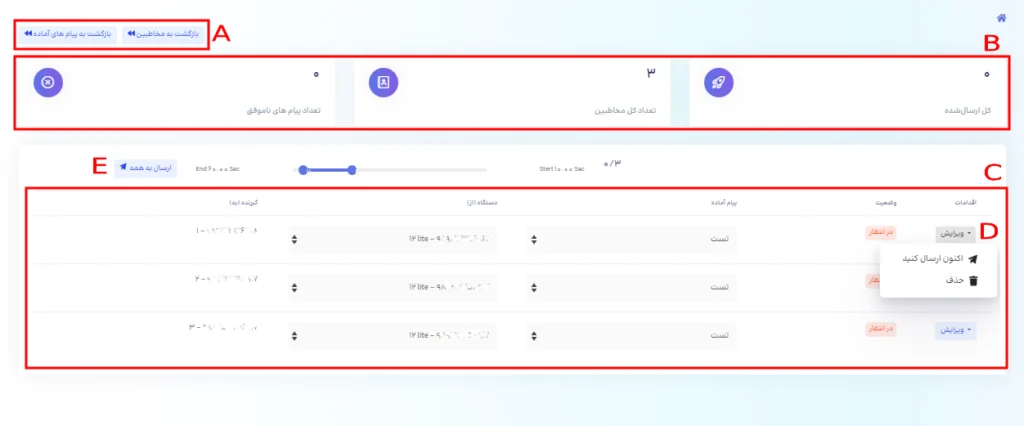
این صفحه یک صف ارسال پیام برای شما ایجاد کرده است.دکمه های سمت چپ (A) شما را به صفحات پیام های آماده و مخاطبین هدایت می کند. در سه جعبه بالا (B) آماری از تعداد پیام ها را مشاهده می کنید. بخش C نیز لیستی از صف ارسال می باشد که اطلاعات پیام، فرستنده، گیرنده و وضعیت پیام ها را نشان می دهد. با کلیک دکمه ویرایش (D) می توانید هر یک را حذف و یا به صورت تکی ارسال کنید.
دکمه E نیز همه پیام های در وضعیت انتظار صف را در بازه زمانی مشخص شده ارسال می کند.