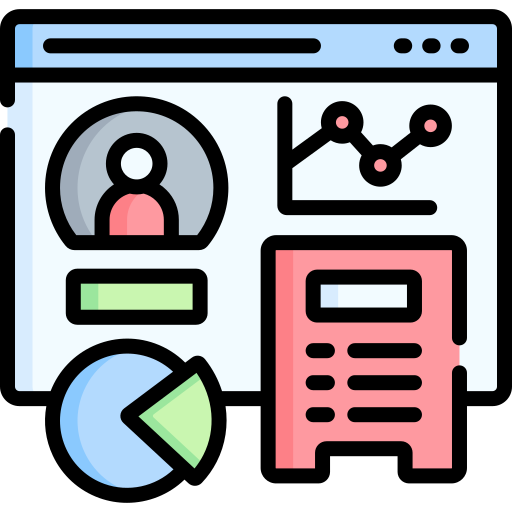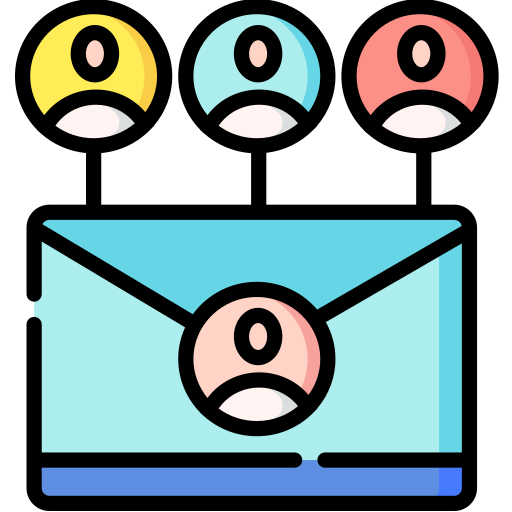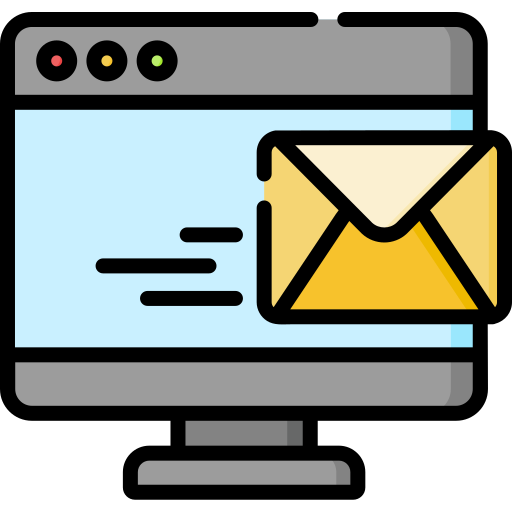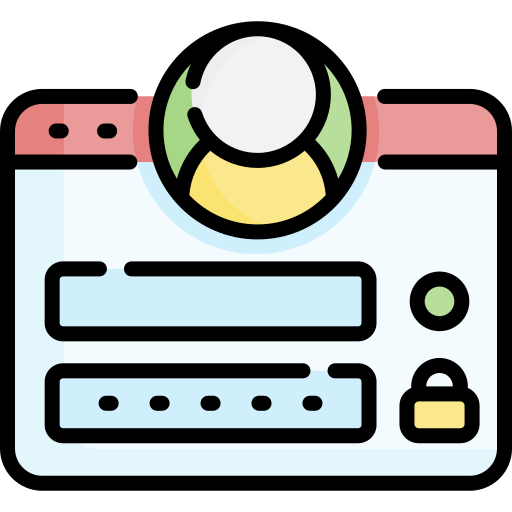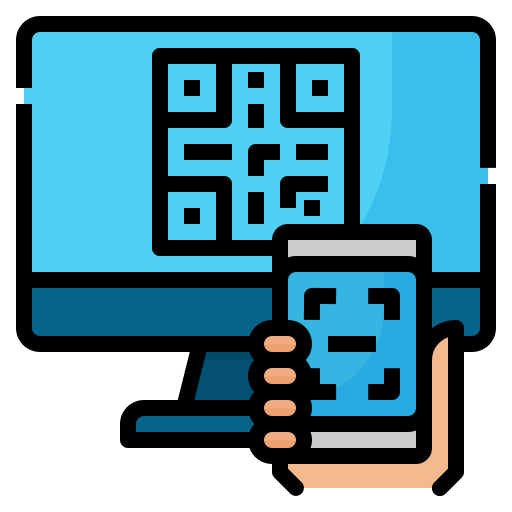پیشخوان پنل جت لاینز، مرکز کنترل و مدیریت تمامی فعالیتهای شما در این پلتفرم پیامرسان است. با استفاده از این داشبورد، شما میتوانید به راحتی به تمامی امکانات و ابزارهای جت لاینز دسترسی داشته باشید و آنها را مدیریت کنید. پس از وارد شدن به اکانت خود، با صفحه ای مشابه زیر مواجه می شوید که در این مقاله به تفکیک بخش های آن را توضیح خواهیم داد.
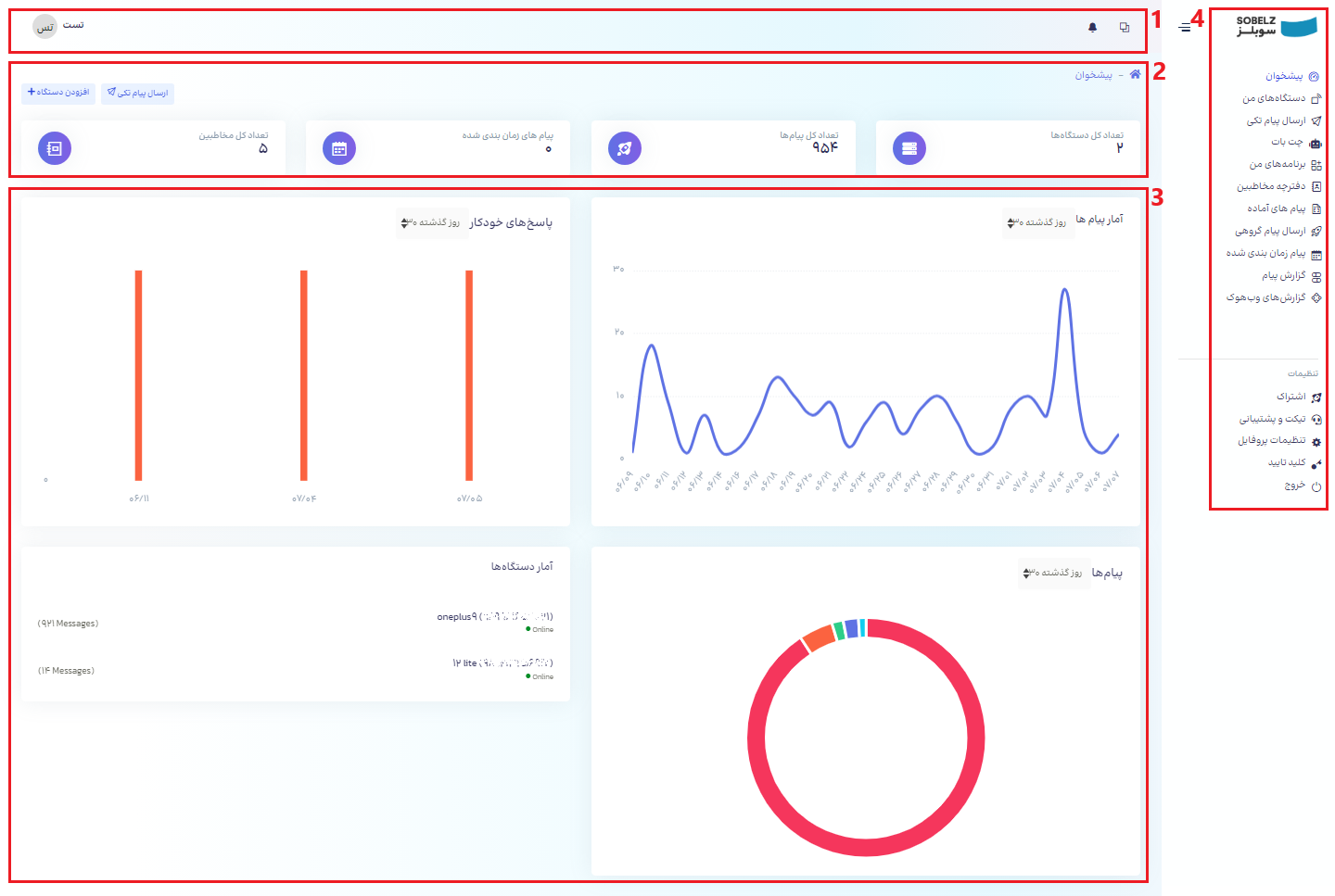
به طور کلی پیشخوان جت لاینز یک دید جامع از پنل را نمایش می دهد و شما را از فعالیت هایتان اگاه می سازد، هم چنین وجود میانبر ها و دسترسی های سریع در این قسمت کاربری را احت تر کرده است. داشبورد این پنل 4 بخش اصلی منو بالای صفحه، منوی کناری، اطلاعات آماری و نمودار های آماری را شامل می شود. که در تصویر بالا شماره گذاری شده اند و در ادامه هر یک تفسیر می شود.
1.منوی بالای صفحه
این منو یک دسترسی اصلی است که در تمامی صفحات پنل تکرار می شود ودارای 3 بخش است.

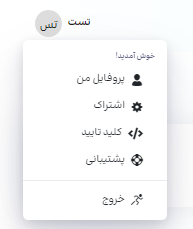
A: این بخش در واقع مربوط به یوزر یا همان حساب کاربری شماست است. با کلیک بر روی این دکمه یک منوی کشویی باز می شود و شما را به قسمت های مختلف هدایت می کند. شما می توانید از قسمت پروفایل من اطلاعات کاربری خود را مشاهده و ویرایش نمایید. در قسمت اشتراک، اطلاعات مربوط به پکیج خریداری شما و ویژگی های دیگر پکیج ها قابل مشاهده است. کلید تایید مربوط به بخش احراز هویت و اتصال است. پشتیبانی شما را به بخش تیکت ها و دریافت راهنمایی هدایت می کند. هم چنین با کلیک روی دکمه خروج می توانید از حساب خود خارج شوید.
B: با کلیک بر روی دکمه زنگوله، یک قسمت برای شما باز می شود که 5 مورد از آخرین اعلان ها و اطلاعیه های مربوط به پنل را می توانید مشاهده کنید.
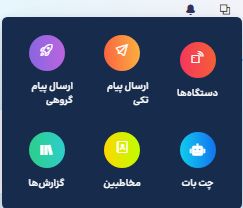
C: این گزینه یک دسترسی میانبر برای شما ایجاد می کند. هنگام کلیک بر روی آن یک منوی کوچک نمایان می شود که به بخش های پر کاربرد پنل مانند ارسال پیام تکی، مخاطبین و … شما را هدایت می کند.
2. اطلاعات آماری
این بخش به طور مختصر اطلاعات کلی پنل را نمایش می دهد.

در این قسمت از پیشخوان در بخش مشخص شده با حرف A دو دکمه جهت دسترسی سریع وجود دارد که یکی از آن ها شما را به صفحه ی ارسال پیام تکی و دیگری به صفحه ی افزودن دستگاه جدید هدایت می کند. سایر بخش ها همانطور که مشخص است، آمار فعالیت پنل را به صورت عددی مشخص کرده اند. قسمت B تعداد دستگاه های متصل به پنل، C تعداد کل پیام های ارسال شده، D تعداد پیام های زمان بندی شده که هنوز ارسال نشده اند و E تعداد کل مخاطبین وارد شده را نمایش می دهند.
3.نمودار های آماری
در این قسمت می توانید نمودار های متفاوتی را مشاهده کنید که اطلاعات جامعی را اختیار شما می گذارد.
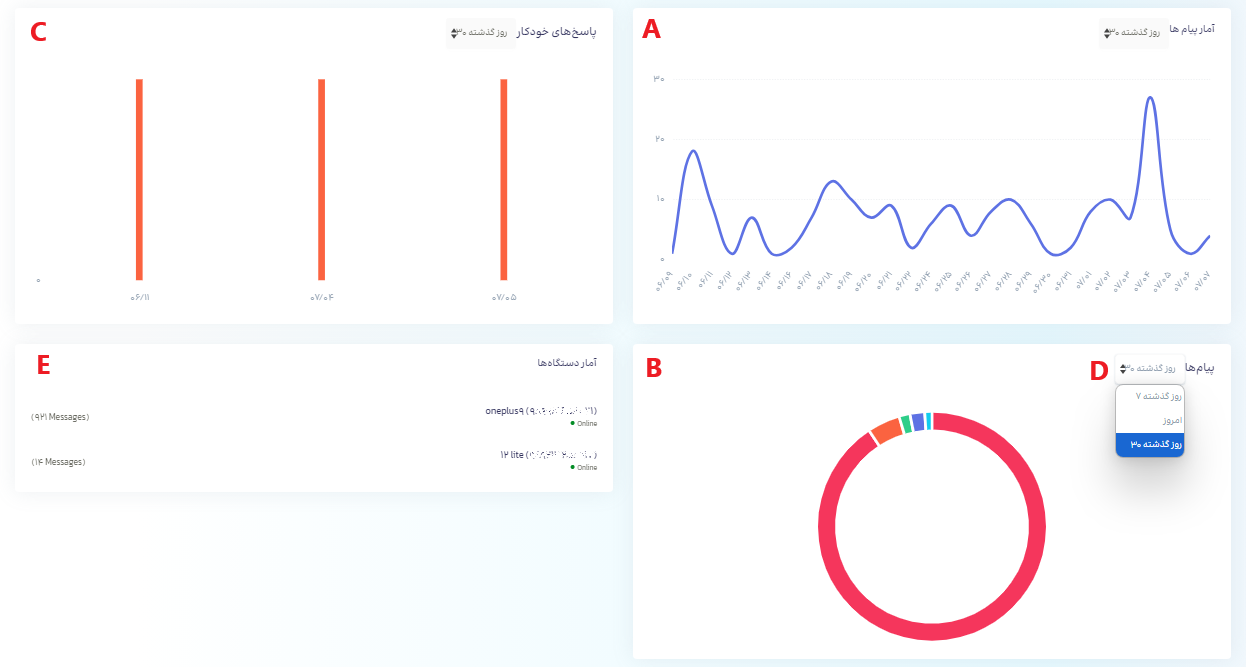
این نمودار ها شامل نمودار A آمار پیام ها که تعداد کل پیام های رد و بدل شده است، نمودار B تعداد پیام های ارسالی را بر اساس نوع پیام مشخص می کند. نمودار C نیز شامل تعداد پیام های ارسال شده از طریق چت بات می باشد. کنار عنوان هریک از این نمودار ها یک منوی باز شو D وجود دارد که شما می توانید از این طریق نمایش نمودار ها را با توجه به تاریخ فیلتر نمایید. به عنوان مثال تصویر بالا آمار را نمودار ها را در 30 روز گذشته نسان می دهد.
بخش E مربوط به آمار دستگاه هاست که نام و تعداد پیام های ارسالی از دستگاه های متصل به پنل را نشان می دهد.
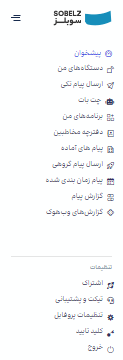
4. منوی کناری
این قسمت از صفحه نیز مانند منوی بالا، در تمامی صفحات وجود دارد و دسترسی سریع و راحت به تمام بخش های پنل را ایجاد کرده است. منوی کناری شامل سرویس ها و امکانات موجود در پنل است. در بالای منو سمت راست، لوگو جت لاینز وجود دارد که در هر کجا باشید، با کلیک بر روی آن به صفحه ی داشبورد منتقل می شوید. یک آیکن همبرگری نیز در سمت چپ قرار دارد که پنل را جمع کرده و آن را مختصرا نمایش می دهد. در ادامه امکانات موجود در پنل را مشاهده خواهید کرد و پس از آن نیز بخش های مربوط به تنظیمات وجود دارد.
برای آشنایی بیشتر با سرویس های پنل و نحوه ی کار با آن ها، به بخش های دیگر راهنما مراجعه نمایید.